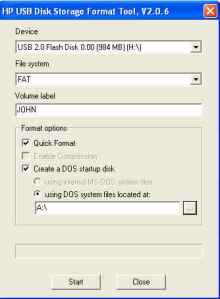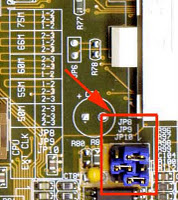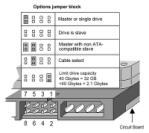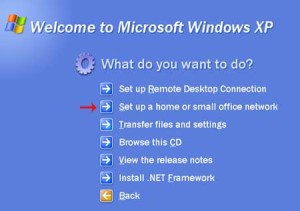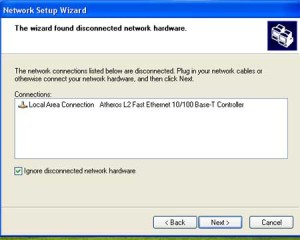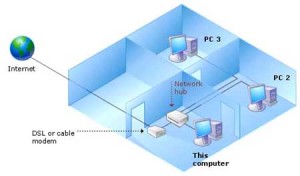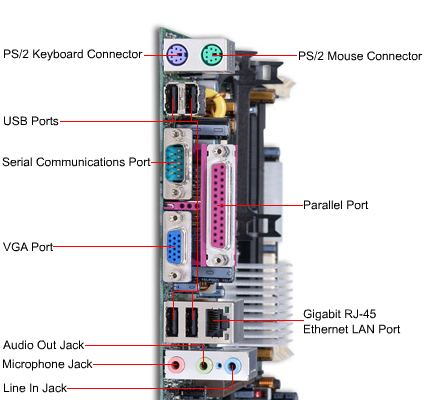Mensetting Windows Xp Firewall
Windows Firewall
 Firewall
bukan sebuah tembok yang akan melindungi Anda dari semua ancaman
pertempuran atau penembakan, tetapi firewall akan membantu agar sistem
Anda lebih aman. firewall tidak akan mendeteksi atau memblokir sebuah
ancaman tertentu sepertihalnya program antivirus, dan tidak akan
menghentikan Anda untuk mengklik link dari pesan email phishing atau
penipuan dari mengeksekusi file yang terinfeksi dengan worm. Firewall
hanya membatasi arus lalu lintas ke komputer Anda untuk memberikan garis
pertahanan terhadap program atau individu yang mungkin mencoba untuk
terhubung ke komputer Anda tanpa persetujuan Anda.
Firewall
bukan sebuah tembok yang akan melindungi Anda dari semua ancaman
pertempuran atau penembakan, tetapi firewall akan membantu agar sistem
Anda lebih aman. firewall tidak akan mendeteksi atau memblokir sebuah
ancaman tertentu sepertihalnya program antivirus, dan tidak akan
menghentikan Anda untuk mengklik link dari pesan email phishing atau
penipuan dari mengeksekusi file yang terinfeksi dengan worm. Firewall
hanya membatasi arus lalu lintas ke komputer Anda untuk memberikan garis
pertahanan terhadap program atau individu yang mungkin mencoba untuk
terhubung ke komputer Anda tanpa persetujuan Anda.
Microsoft telah mengikutsertakan system
firewall pada sistem operasi Windows, untuk sementara hanya sampai rilis
Windows XP SP2, pada saat anda menginstall windows system tersebut
diaktifkan secara default dan mengharuskan pengguna tahu keberadaannya
dan fungsinya serta mengambil langkah-langkah untuk mengaktifkannya.
Setelah Anda menginstal Service Pack 2
pada sistem Windows XP, Windows Firewall diaktifkan secara default. Anda
bisa mendapatkan ke pengaturan Firewall Windows dengan baik mengklik
ikon perisai kecil di Systray di bagian kanan bawah layar, kemudian klik
Windows Firewall pada bagian bawah di bawah pengaturan kelola keamanan.
selain itu Anda juga dapat mengklik Windows Firewall di dalam menu
Control Panel.
Microsoft merekomendasikan untuk
mengaktifkan firewall yang terpasang, tetapi tidak harus firewall dari
windows. Windows bisa mendeteksi keberadaan beberapa perangkat lunak
firewall pribadi dan akan mengakui bahwa sistem Anda masih dilindungi
jika Anda menonaktifkan Windows Firewall. Jika Anda menonaktifkan
Windows Firewall tanpa firewall pihak ke-3 terpasang, Pusat Keamanan
Windows akan memberitahukan Anda bahwa Anda tidak dilindungi dan ikon
perisai kecil firewall akan berubah menjadi merah.


Menciptakan Pengecualian (Exception)
Jika Anda menggunakan Firewall Windows,
Anda mungkin perlu mengkonfigurasi untuk menggunakan lalu lintas
tertentu. Firewall, secara default, akan memblokir lalu lintas yang
masuk dan membatasi upaya oleh program untuk berkomunikasi dengan
Internet. Jika Anda mengklik pada tab Exceptions, Anda dapat menambahkan
atau menghapus program yang harus diperbolehkan untuk berkomunikasi
lewat firewall, atau Anda bisa membuka spesifik TCP / IP port sehingga
komunikasi pada port tersebut akan melewati firewall.

Untuk menambahkan sebuah program, anda dapat mengklik Add Program di bawah tab Pengecualian. Daftar program yang diinstal pada sistem akan muncul, atau Anda dapat menelusuri file executable yang spesifik jika program yang Anda cari tidak ada dalam daftar.

Untuk menambahkan sebuah program, anda dapat mengklik Add Program di bawah tab Pengecualian. Daftar program yang diinstal pada sistem akan muncul, atau Anda dapat menelusuri file executable yang spesifik jika program yang Anda cari tidak ada dalam daftar.
Pada bagian bawah jendela Add Program
window is a button labeled Change Scop. Bila Anda mengklik pada tombol
itu, Anda dapat menentukan komputer mana yang harus dibiarkan untuk
menggunakan pengecualian firewall. Dengan kata lain, Anda mungkin ingin
memperbolehkan program tertentu untuk berkomunikasi melalui Windows
Firewall, tetapi hanya dengan komputer lain pada jaringan lokal Anda dan
bukan Internet. Perubahan Lingkup menawarkan tiga opsi. Anda dapat
memilih untuk mengizinkan pengecualian untuk semua komputer (termasuk
internet publik), hanya komputer di subnet jaringan lokal Anda, atau
Anda dapat menetapkan alamat IP tertentu jika memungkinkan.
Di bawah pilihan Add Port, Anda dapat
menyediakan nama untuk mengidentifikasi exceptions port dan nomor port
yang Anda inginkan untuk membuat exceptions dan apakah itu adalah port
TCP atau UDP. Anda juga dapat menyesuaikan lingkup exceptions dengan
opsi-opsi yang sama dengan Tambahkan Program exceptions.
Pengaturan Lanjutan (Advanced Settings)
Tab terakhir untuk mengkonfigurasi
Windows Firewall tab Advanced. Dalam tab Advanced, Microsoft menawarkan
beberapa kontrol yang lebih spesifik melalui firewall. Bagian pertama
memungkinkan Anda memilih apakah Windows Firewall diaktifkan atau tidak
untuk setiap adapter jaringan atau sambungan. Jika Anda mengklik tombol
Settings pada bagian ini, Anda dapat menentukan layanan tertentu,
seperti FTP, POP3 atau Remote Desktop layanan untuk berkomunikasi dengan
koneksi jaringan melalui firewall.
Bagian kedua jika untuk Keamanan
Logging. Jika Anda mengalami masalah dengan menggunakan firewall atau
mencurigai bahwa komputer Anda mungkin sedang diserang, Anda dapat
mengaktifkan Logging Keamanan untuk firewall. Jika Anda klik pada tombol
Settings, Anda dapat memilih untuk menetapkan paket log and/or koneksi
sukses. Anda juga dapat menentukan di mana Anda ingin menyimpan data log
untuk diselamatkan dan menetapkan ukuran file maksimum untuk data log.
Bagian berikutnya memungkinkan Anda
untuk menentukan pengaturan untuk ICMP. ICMP (Internet Control Message
Protocol) digunakan untuk berbagai tujuan dan pengecekan error termasuk
PING dan perintah tracert. Menanggapi permintaan ICMP akan tetapi juga
dapat digunakan untuk menyebabkan kondisi penolakan-of-service pada
komputer Anda atau untuk menolak spayware yang ingin mengumpulkan
informasi tentang komputer Anda. Mengklik pada tombol Pengaturan untuk
ICMP memungkinkan Anda menentukan dengan tepat jenis komunikasi ICMP
yang Anda lakukan atau anda tidak menginginkan Windows Firewall
diaktifkan.
Bagian akhir dari tab Advanced adalah
bagian Pengaturan Default. Jika Anda telah membuat perubahan dan sistem
anda tidak lagi bekerja dan Anda bahkan tidak tahu di mana untuk
memulai, Anda dapat melakukan hal ini sebagai upaya terakhir dan klik
Kembalikan setting Default untuk mengatur ulang Windows Firewall secara
standard.

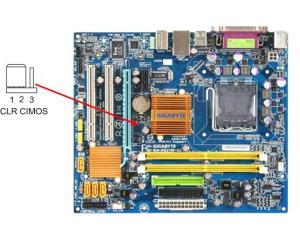 3.
Setelah cover CPU di buka lihat pada mother board anda Soket Jumper
dengan tulisan CLR CMOS (Seperti terlihat pada gambar diatas, biasanya
jumper setting tersebut dekat batry CMOS
3.
Setelah cover CPU di buka lihat pada mother board anda Soket Jumper
dengan tulisan CLR CMOS (Seperti terlihat pada gambar diatas, biasanya
jumper setting tersebut dekat batry CMOS